通过本文,你将了解如何在 VSCode 中配置 CMake 项目,包括但不限于语法高亮、代码跳转、CMake 配置、构建、测试。
环境说明
本文使用 WSL Ubuntu 22.04 作为演示环境,VSCode 版本为 1.95.2,使用项目为 PaddlePaddle。
VSCode 中需要安装如下插件:
- clangd:配合 clangd server 实现对 C/C++ 的代码高亮、补全、跳转、重构等
- CMake Tools:为 CMake 项目的提供支持
- Python:为项目提供 Pythjon 支持,包括高亮、跳转、调试等
还需要安装如下工具:
- clangd:clangd sever,为 C/C++ 的代码解析提供支持
CMake、编译器、调试器等工具默认可用。
配置 CMake 项目
在 VSCode 中安装 CMake Tools 插件后第一次打开 CMake 项目,VSCode 默认会自动进行配置,即默认执行 CMake: Configure 命令。如果检测到多个编译器,会提示用户选择一个。此时 CMake 插件还没有做任何配置,这时候进行 Configure 大概率是不符合用户预期的,我们可以使用 ESC 退出 Configure 过程。
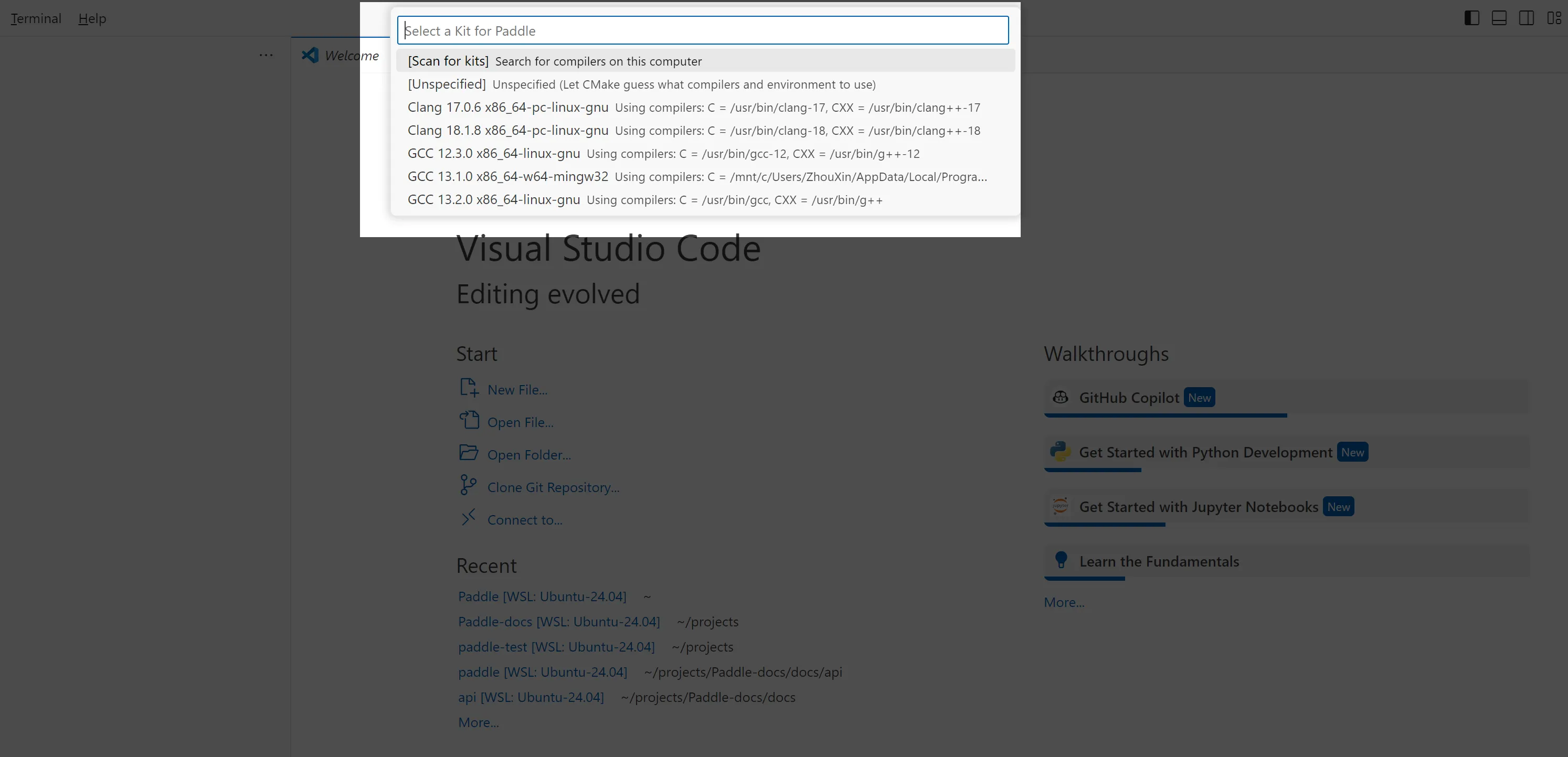
我们首先对 VSCode 插件进行配置。在 VSCode 中打开 settings-Workspace,在 workspace 修改的设置内容将以 .vscode/settings.json 文件的形式保存在项目根文件夹中。通过为每个项目保存不同的配置,可以方便地且“优雅”地在不同项目之间切换。依据下图,在设置中找到 CMake Tools 插件的设置。
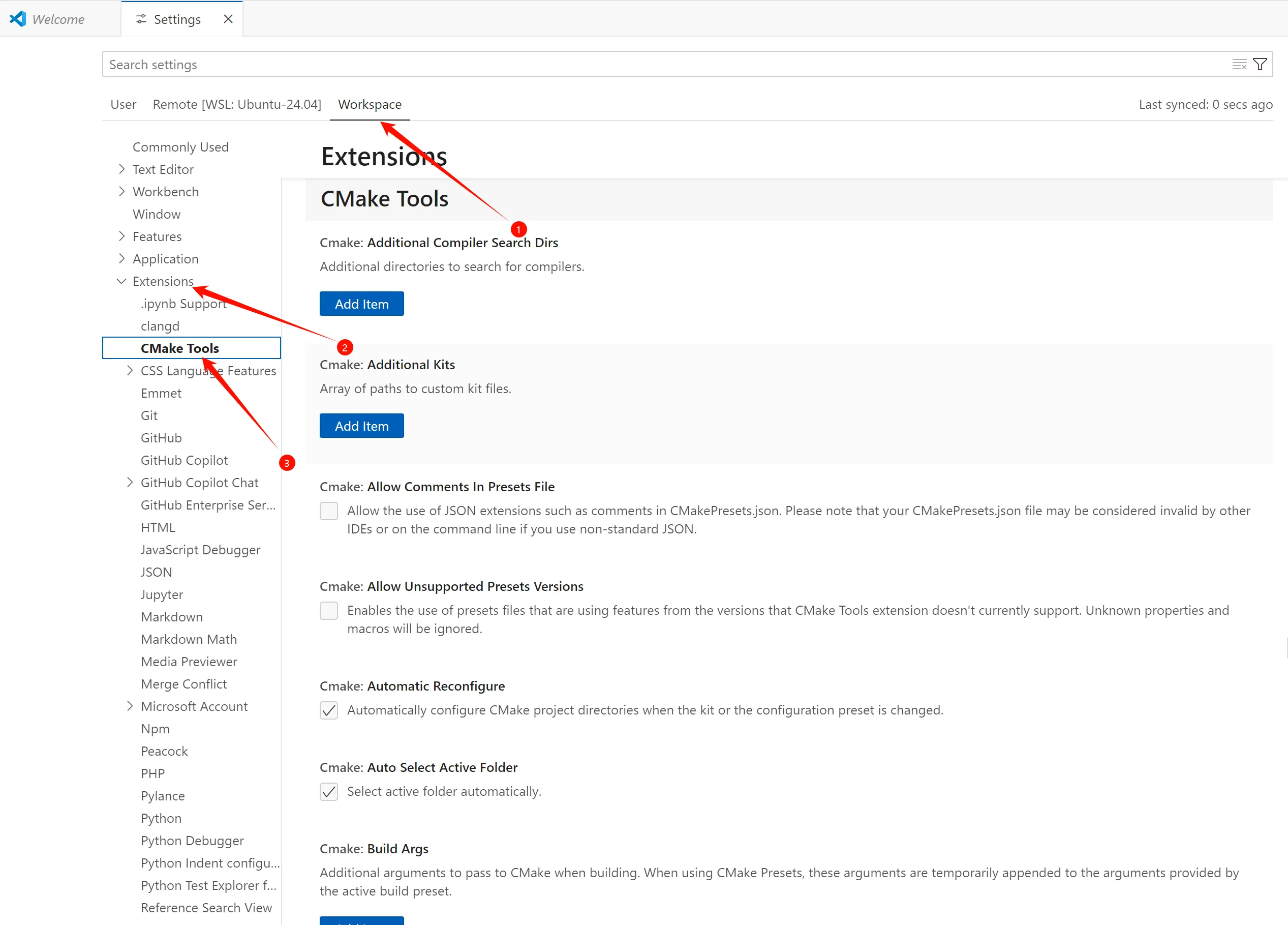
其中有几项值得关注,可以根据自己需要进行修改:
- Build Directory:指定 CMake 构建目录路径
- Build Environment & Configure Environment:指定配置和构建阶段环境变量
- Build Args & Configure Args:指定配置和构建阶段额外命令行参数
- Cmake Path:指定 Cmake 可执行文件路径
- Generator:指定生成器,例如 Ninja
插件配置完成后,在 .vscode/settings.json 文件中就可以看到对应的修改:
|
|
接下来可以为整个项目指定编译工具链,使用快捷键 Ctirl+Shift+P 唤起 VSCode 命令面板,并搜索 cmake: kits 可以找到 CMake: Edit User-Local CMake Kits,在该文件内,可以配置多个不同的编译工具链,相关说明见:vscode-cmake-tools/docs/kits.md at main · microsoft/vscode-cmake-tools · GitHub。然后使用命令 CMake: Select a Kit 选择为本项目选择一套合适的工具链。
一切就绪,接下来就可以对 CMake 项目进行 Configure 操作。在命令面板找到 CMake Configure,执行之。在 VSCode Output 面板中切换到 CMake,可以看到输出的日志,如果有错误,可以根据错误 Debug。

一般来说,在排除 CMakeList 文件本身出错和环境没准备妥当之后,大概率是某些环境变量的问题。可以在 .vscode/settings.json 设置文件中修改某些环境变量值,或者传入某些参数以指定某些工具的路径就可以解决。
Code Intelligence
Code Intelligence 指的是一系列语法高亮、代码跳转、自动补全、错误检测等等功能的集合,一言以蔽之,就是让 IDE 理解你的代码。对于没有配置好 Code Intelligence 的项目,随意打开一个文件,可能存在大量头文件找不到的报错,函数调用之间跳转基本也都是失败的,IDE1 无法定位到函数源码的位置。
而构建工具,例如 CMake,完全掌握着文件之间的依赖关系 2。在 CMake 配置过程中,可以使用参数 -DCMAKE_EXPORT_COMPILE_COMMANDS=1 或者在插件设置中添加如下内容以要求 CMake 在配置过程在构建目录生成包含文件依赖信息的文件 compile_commands.json。
|
|
构建工具给出信息之后,还得告诉 clangd 这些“信息”的具体位置。在 .vscode/settings.json 文件中添加如下内容:
|
|
其中第一行指定 compile_commands.json 文件所在目录,默认为 CMake 的构建目录。其余为推荐使用的一些其它配置,加速大型项目的解析。
接下来重新执行 CMake: Configure,并在配置完成后重启 clangd 服务器 clang: restart language server。经过此番折腾,IDE 已经能够对大部分头文件进行解析,并正确实现文件中的跳转。
然而,在 Paddle 的项目中,仍有许多函数无法被正确解析。这是由于在 Paddle/third_party 文件中有众多第三方工具的源码。这些工具将在 CMake build 过程中被安装到构建目录之内,这些目前仍无法解析的函数依赖这些第三方工具。使用命令 CMake: Build 构建整个项目,完成之后所有函数就能够被正常解析了!
Debug
Debug 取决于具体的项目,在 VSCode 使用 .vscode/launch.json 对 Debug 进行配置。关于对 Python 和 CUDA/C/C++ 代码进行联合调试的内容,可以查看另一篇文章:在VSCode中对CUDA和Python代码进行联合调试 | 周鑫的个人博客。
测试
在 VSCode 中,使用 Test Explorer 对测试进行管理和配置 3,VSCode 本身不提供特定语言的测试配置,而是以插件的形式扩展特定语言的测试支持。在插件中搜索 @category:"testing" 可以查看所有测试插件。Python 和 CMake Tools 插件似乎自带对 Python Test 和 CTest 的支持,不需要额外安装测试插件。
在 VSCode 的测试面板,可以看到所有测试项目。下图展示了来自 CMake 的 CTest 和来自 Python 的 Python Tests 项目,Paddle 的那个测试还没确定怎么来的。Anyway,能跑就行😎。
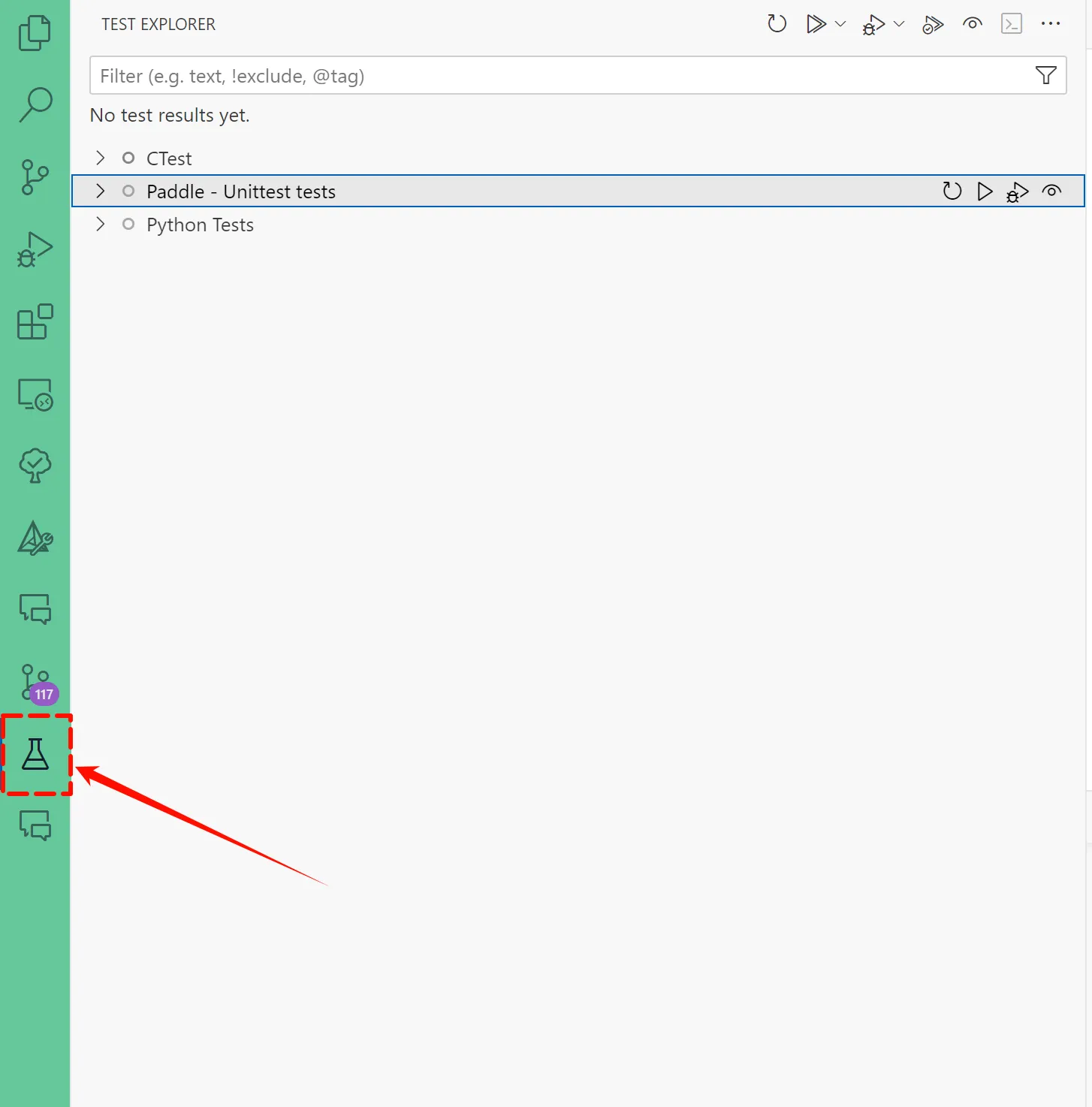
参考
-
一般不认为 VSCode 是一个集成开发环境,但是 VSCode 配合一系列插件说是 IDE 也不为过,并且是具有高度可定制能力的 IDE ↩︎
-
JSON Compilation Database Format Specification — Clang 20.0.0git documentation ↩︎